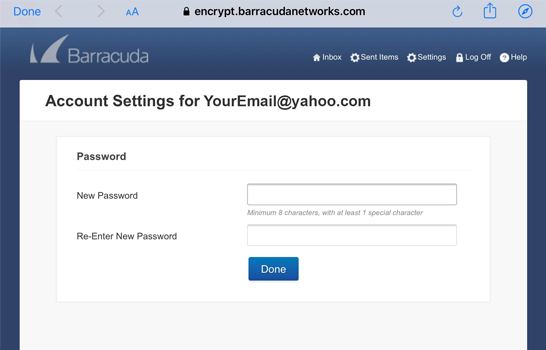Secure Email
The security of your personal and confidential information comes first.
Staying Safe
Using Secure Email to contact us with a question or concern about an account allows you to share personal and confidential information with confidence. We use high-level encryption to protect your information.
You Can Share Confidential Information
- In Secure Email
- During a branch visit
- During a phone or video call YOU initiated with our Virtual Branch
But…
- NEVER share this information using your personal email account
- NEVER provide this information during a phone call you did not place
Using Secure Email
You can send and receive a secure email:
- Within Online Banking from a computer
- Using the FireFirstCU app from your mobile device
The Barracuda Message Center
You may receive a Secure Email notification through the personal email account associated with your Firefighters First membership. The notification will send you to the Barracuda Message Center. We use Barracuda services to encrypt email so that it is sent and received using the highest levels of security.
The notification email will look different in your inbox:
- The sender address will appear as noreply@barracuda.com
- Follow the instructions provided in the message. You will see a Firefighters First sender email address and a link to the Barracuda Message Center where you can retrieve your response
- Login to the Barracuda Message Center. First-time users will be asked to set up a username and password
- Use the Barracuda Message Center to respond to Secure Emails. You can bookmark the Message Center URL address in your browser. Do not send an email outside of the Message Center, online banking or the FireFirstCU app
- The Barracuda Message Center will delete messages after 30 days
- If you do not see a noreply@barracuda.com message in your personal email inbox and you are expecting a response from us, check your spam folder
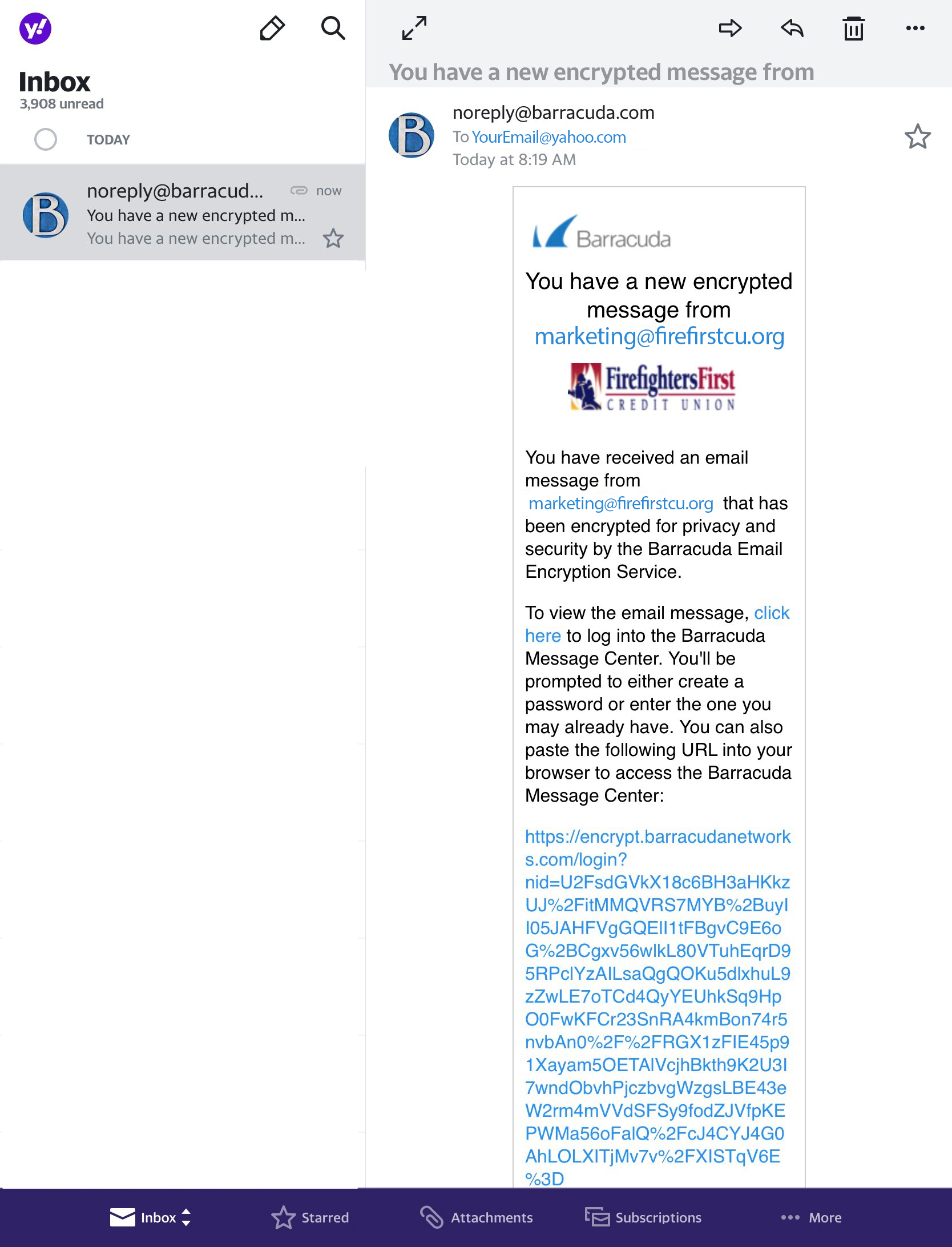
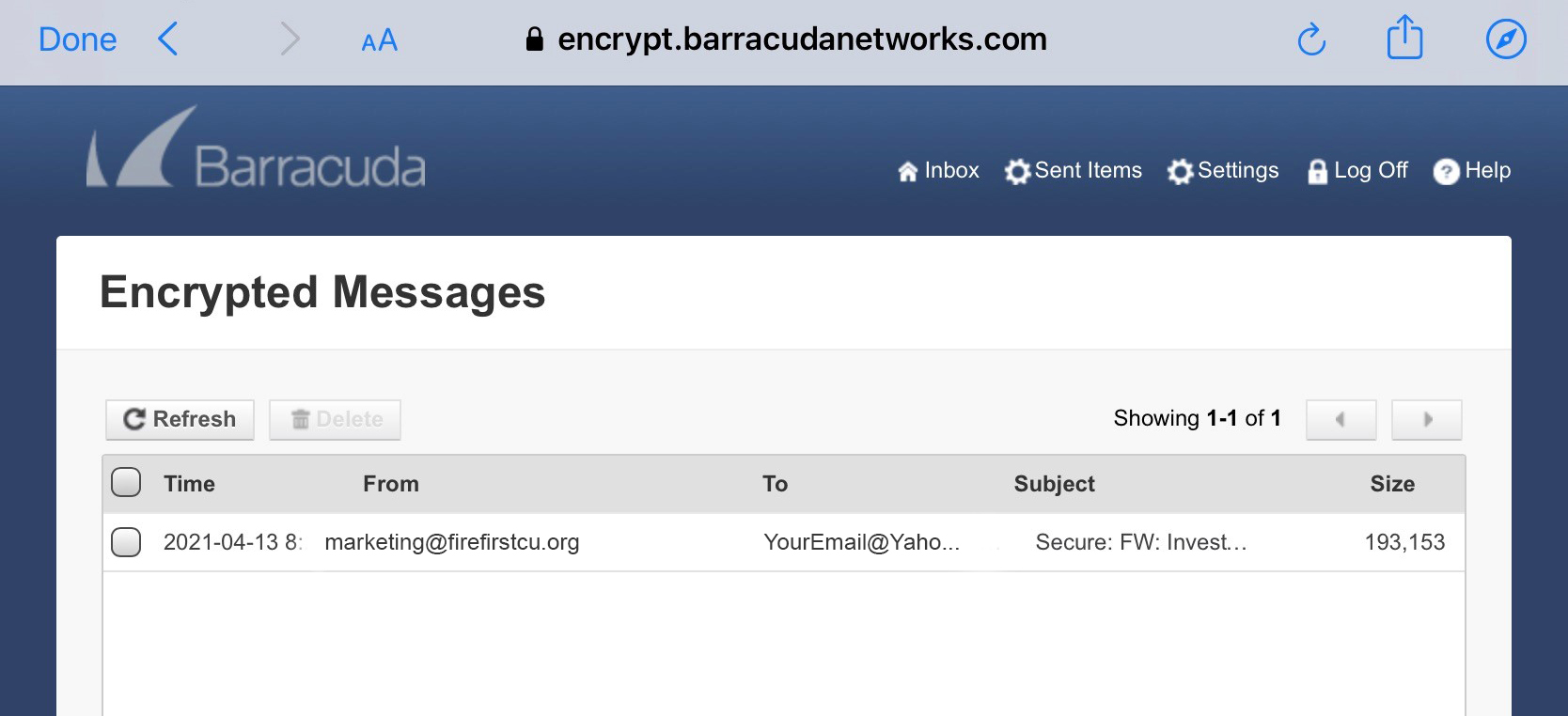
Sending Messages
- Login to online banking
- Select Support in the upper right
- Click Secure Email
- Choose New Message
- Complete your message and Submit
Receiving Messages
- Login to online banking
- Select Support in the upper right
- Click Secure Email
- Choose Check Message Status
- Select Open or Pending from the dropdown to check for responses
- Click the ticket to open the message
Sending Messages
- Login to the app
- Select the More menu
- Tap Secure Email under Additional Services
- Choose New Message
- Complete your message and Submit
Receiving Messages
- Login to the app
- Select the More menu
- Tap Secure Email under Additional Services
- Choose Check Message Status
- Select Open or Pending from the dropdown to check for responses
- Click the ticket to open the message